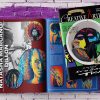How to Convert RGB to CMYK
PrintingCenterUSA requires Print-Ready PDFs from customers for print projects. One of the most important qualities a Print-Ready PDF has is that it is in the CMYK color mode. With that being said, one of our most frequently asked questions is: How do I convert from RGB to CMYK? That’s what we’re going to detail for you today.
Before we get into the technical how-to’s, it is important to have a grasp of why your files being in CMYK is so important. When preparing your files for a print project, the color mode of all files is something you should constantly be aware of. This goes for your images, graphics, and final PDFs. Your product should be designed in the CMYK color mode whenever possible.
1. What is CMYK?
CMYK stands for Cyan, Magenta, Yellow and Key (Black). If you do not save your product in CMYK, PrintingCenterUSA will automatically convert your design from RGB. RGB stands for Red, Green, and Blue—This is the color mode you see everything in when viewing on all monitors. Your phone, computer, tablet, television, etc are all RGB.

Color printing is also known as four color printing, full color printing, process printing, and CMYK printing. Four-color printing involves the separation of all colors into 4 different color values (Cyan, Magenta, Yellow and Black).
2. Why Does the Color Mode Matter?
CMYK Printing is an additive color process utilizing ink or toner. RGB is a subtractive color process that is based on light. When you add physical layers of colored ink on top of each other, they mix one way. When you add layers of colored light together, they mix in a completely different way. For example, in the image below you can see that when all of the RGB colors add together in the middle of the RGB diagram, white is created. When all of the CMYK colors add together, they create Key (Black).

When RGB files are converted to CMYK to print on a four-color printer, there are generally color shifts. Usually these shifts are minor, but they can be an issue, especially if your project is color-sensitive. Similarly, if you upload a CMYK image to the internet, you may also see color shifts (Example Below).

File Saved as CMYK

CMYK File Uploaded to Web
When you save your images and graphics from the internet, you must remember to convert that image to CMYK (and check that it’s a high enough resolution, but we’ll save resolution for another day). This is due to the gamut of CMYK, and more specifically PrintingCenterUSA’s specific color profile, being smaller than the RGB gamut. Gamut refers to the maximum range of colors for a color space. RGB has a much larger gamut that CMYK, which is why there are color shifts when converting from RGB to CMYK.

3. How can I ensure my PDF is in CMYK?
I know, I know, that is way more information than you signed up for, and now you may be thinking “yeah, cool, but how do I actually convert from RGB to CMYK?” Lucky for you, I have put together some helpful tips for how to properly achieve this in the design programs we see used most often from our customers.
InDesign
InDesign is the best program to use when designing for print, because designing for print is its purpose by default. This means that, when you create a new document, the project should already be set to CMYK. Not only is it the default, but you can’t change it in the new document window. To create a new document, you simply have to navigate to File > New > Document then fill out the rest of your project details.
Before saving your PDF, download and install PrintingCenterUSA’s Color Profile and Adobe PDF Preset here. Instructions are included in the download. After doing this, navigate to File > Adobe PDF Preset > PrintingCenterUSA to save your PDF. This will ensure that your PDF is coming with PrintingCenterUSA’s specific G7-Certified ICC Profile, which is the most you can do to maintain color accuracy.
Illustrator
You must ensure that you are setting the color mode to CMYK while creating a new document. To create a new document, navigate to File > New.
Before saving your PDF, download and install PrintingCenterUSA’s Color Profile and Adobe PDF Preset here. Instructions are included in the download. After doing this, navigate to File > Save As. In the Save As window, name your file and change the file type to PDF. Click Save. This will ensure that your PDF is coming with PrintingCenterUSA’s specific G7-Certified ICC Profile, which is the most you can do to maintain color accuracy.

Illustrator New Document Window

Photoshop New Document Window
Photoshop
Photoshop is not only good for saving your PDF files in CMYK, but also for converting your images to CMYK. To create a new CMYK document in Photoshop, go to File > New. In the New Document window, simply switch the color mode to CMYK (Photoshop defaults to RGB). If you’re wanting to convert an image from RGB to CMYK, then simply open the image in Photoshop. Then, navigate to Image > Mode > CMYK.
Before saving your PDF, download and install PrintingCenterUSA’s Color Profile and Adobe PDF Preset here. Instructions are included in the download. After doing this, navigate to File > Save As. In the Save As window, name your file and change the file type to Photoshop PDF. Click Save. This will ensure that your PDF is coming with PrintingCenterUSA’s specific G7-Certified ICC Profile, which is the most you can do to maintain color accuracy.
For programs such as Publisher, Word, and Canva, you can not save your document as CMYK. Your PDF will have to be converted from RGB to CMYK. If you are using one of these programs and color is a concern, then we recommend ordering a hard-copy proof for your project.
That about sums up everything you need to know about RGB to CMYK conversion! For more information on PrintingCenterUSA design tips, And, as always, feel free to call us a 800-995-1555 for any further questions or concerns.